RDiのカスタム パースペクティブ、パート2
以前の記事では、カスタム パースペクティブの作成方法と、カスタム パースペクティブが非常に重宝するシナリオについて説明しました。また、カスタム パースペクティブを使用するもうひとつの方法について、フォローアップの記事を書くことを約束していました。
次のような質問をされることがよくあります。
- フルスクリーン編集時にアウトラインが消えてしまわないようにするにはどのようにしたらよいですか。
- どのようにしたら、ソース メンバーのフルスクリーン エディター ビューと同時に、RPGインデントビューを表示することができますか。
カスタム パースペクティブは、この両方の質問に答える1つの回答となることができます。
もちろん、フルスクリーン編集時に、余白部(高速ビュー(Fast View)と呼ばれる)の適切なアイコンをクリックすることで、任意のビュー(たとえば、アウトラインまたは「RPG Indentation」)を「ちらっと見る」ことができます。「アウトライン」アイコン(下図の「アウトライン」のタブのアイコンと同じ)をクリックすると、フルスクリーン編集ウィンドウの上に「アウトライン」がポップアップします。しかし、そのやり方だと、カーソルをクリックしてエディター ウィンドウに戻ると、すぐに「アウトライン」はアイコンに戻ってしまいます。
フルスクリーン編集時に「アウトライン」が常に表示されるようにしたい場合は、何か別の操作を行う必要があります。やり方は他にもありますが、私が選ぶやり方は、エディターとアウトラインだけが含まれる、特別な目的のパースペクティブを自分で作成するというものです。
複雑そうに思えるかもしれませんが、実際はかなり簡単であり、1度作業を行う必要があるだけです。始める前に、好きな名前を使用して、現在のRSEパースペクティブを保存しておくことをお勧めします。上述した以前の記事では、これを行う方法について詳しく説明しています。いよいよ作業を始めることになりますが、何かを間違って、やり直すという場合は、「パースペクティブのリセット」を使用して以前の状態に戻すことができます。
ここでは、IBMからリリースされた時のままのオリジナルのデフォルトRSEパースペクティブとほぼ同じ状態のパースペクティブから始めることを前提として、これを行うための手順を説明するつもりです。こちらをクリックすると、手順の説明のために私が作成した動画をご覧いただけます。
まずは、RSEパースペクティブです(フルスクリーン編集ではない状態)。エディターの左にリモート システム、エディターの右にアウトラインなどが表示されているはずです(「初期状態」のRSEパースペクティブに対して小さな微調整しか行っていないという前提です)。
次に、エディターとアウトライン以外のすべてのビューを、1つずつ閉じます。それら2つのビューはそのままにしておいてください。たとえば、「リモート システム」、「チーム」(通常は「リモート システム」の横)、「プロパティ」、「リモート スクラッチパッド」(通常は「プロパティ」の横)などのビュー、そしてエディターの下のグループ内のすべてのビュー(「リモート システム詳細」、「タスク」、「オブジェクト テーブル」、「エラー リスト」、「ターミナル」など)を閉じる(タブのXをクリックする)ようにします。
これで、ウィンドウにはエディターとアウトラインだけが並んで表示されているはずです。両者の間の枠線をドラッグして、モニターのサイズおよび形状に合わせて調整することもできます。私の画面の図を以下に示します。
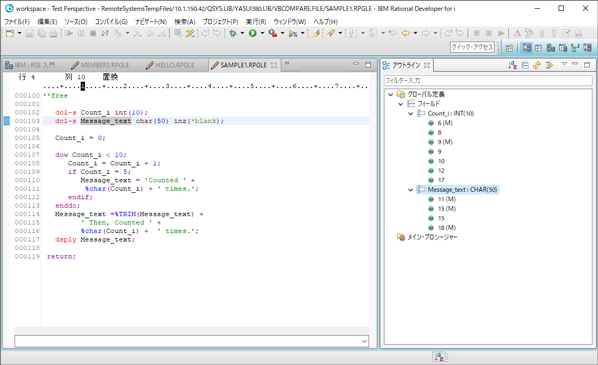
ここで、「ウィンドウ」 > 「パースペクティブの別名保存」を選択して、たとえば「Outline」というような新しい名前を付けて保存します。これで、この新しいパースペクティブが表示されるようになります(上図の右上の赤線の枠)。V9.6以上を使用している場合、デフォルトでは、ワークベンチの右上にあるパースペクティブのアイコンとともに、パースペクティブ名が表示されないことに注意してください。以前の記事で、この点について、およびパースペクティブ名を表示する方法について説明しています。
また、おそらくRSEパースペクティブも同じように利用できるようにしたいとお思いでしょう。右上のパースペクティブのリストに、リモート システム エクスプローラー(または自作のRSE)が表示されていない場合は、「ウィンドウ」 > 「パースペクティブを開く」を選択し、標準のIBMリモート システム エクスプローラーまたは(できれば)自分で保存したバージョンのRSEを選びます。
ここで、フルスクリーン編集を行いたいときは(アウトライン ビューを表示)、画面右上の、開いているパースペクティブのアイコンのコレクションで、作成したばかりのパースペクティブをクリックします。フルのRSE機能を使用したいときは、「リモート システム エクスプローラー」パースペクティブまたは自作のバージョンをクリックします。これで、フルスクリーン エディターのエディター ウィンドウの一番上をダブルクリックする代わりに、このやり方で、これらの2つのパースペクティブを切り替えられるようになります。
上図では、両者を見分けられるようにパースペクティブ名のテキストを表示しています。残念ながら、このやり方で作成されたカスタム パースペクティブに関連付けられたアイコンを変更する簡単な方法は、私もまだ分かりません。そのため、名前の表示がないとしたら、RSEパースペクティブと新たな「Outline」パースペクティブを区別する方法としては、アイコンのホバー テキストを見るしかありません。そうした理由のため、マウスでパースペクティブを切り換えるときは、テキストが表示されるようにしておく(かつ、短い名前を付けておく)か、いつもホバー テキストを使用するようにするかのいずれかにすることをお勧めします。また、マウスの代りに、キーボード ショートカットCtrl+F8(Macではcommand+F8)を使用して、開いているパースペクティブを切り換えることもできます。
ここまで、エディターとアウトラインだけのパースペクティブを作成する方法について見てきましたが、同じような手順を踏めば、お望みのビューの組み合わせを作成することも可能です。古い固定フォーマットのコードを編集することが多いようなら、たとえば、エディターとRPGインデントビューだけの同じようなパースペクティブを作成することもできます。その場合は、RPGインデントビューを、エディターの下の通常の位置からワークベンチの右へ配置し直すことを勧めします。そうすると、ビューを並べて表示することができ、はるかに作業しやすくなると思います。配置し直すには、タブをワークベンチの右端の方向へドラッグします。垂直分割線が表示されたらドロップします。









