ACS をサイレント・インストールする方法はありますか?
Question
IBM i Access Client Solutions(ACS)を複数台のPCに展開する計画があります。
しかし、インストールモジュールを実行するとDeployment Wizardのダイアログ(機能選択のポップアップ)が表示されます。
1つ1つ「Yes」か「No」ボタンで応答しなければいけないので、複数台のPCに展開するには非常に手間です。
そこで、ACSをサイレント・インストールする方法があればご教示ください。
Answer
ACSにてDeployment Wizardのダイアログを省略してインストールする方法はありますが、正確には "サイレント・インストール" ではありません。
この方法の概要としては、「予めインストールする機能を決定しておく事で、インストール時に表示されるDeployment Wizardのダイアログを省略させる」という方法になります。
しかし、Windows側のセキュリティーが強化されている関係でインストール時に「ユーザーアカウント制御」の画面が出てしまう事があります。
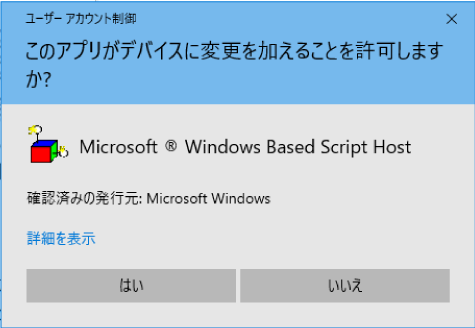
この画面が出てしまうので、残念ながらユーザーが意図するような "完全に手放しでインストールできる方法" ではないのです。
ユーザーに広く浸透している呼称はサイレント・インストールですが、カスタム・インストールなどの呼称がより正確でしょう。
手順は、以下のドキュメントにて案内があります。
IBM i Access Client Solutions: Customization and Deployment
https://www.ibm.com/support/pages/ibm-i-access-client-solutions-customization-and-deployment
大まかな手順は、以下の4ステップです。
- 展開元のPCにて、ダウンロードしたACSのパッケージを解凍し、展開用のフォルダーを作ります。
- 展開元のPCにてコマンドプロンプトを開き、「install_acs_xx.js /AdminConfig」のように実行して、導入するACSの機能を設定します。(AcsConfig.propertiesをカスタマイズ)
- 上記2でカスタマイズした AcsConfig.properties を含む展開用のフォルダーを、展開元のPCから展開先のPCへ丸ごとコピーします。
- 展開先のPCにてコマンドプロンプトを開き、「install_acs_xx.js /Q」のように実行してインストールします。
実際の手順は下記の通りです。
-
展開元のPCにて、ダウンロードしたACSのパッケージを解凍し、展開用のフォルダーを作ります。
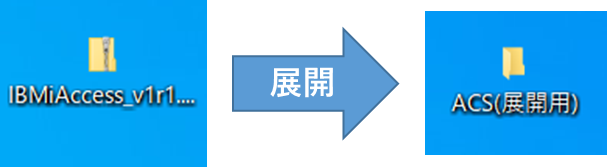
-
展開元のPCにてコマンドプロンプトを開き、「install_acs_xx.js /AdminConfig」のように実行して、導入するACSの機能を設定します。(AcsConfig.propertiesをカスタマイズ)
2-1 展開元のPCにてコマンドプロンプトを起動して、ドキュメント内で案内されているコマンドを実行します。
この時点では、AcsConfig.propertiesをカスタマイズするだけなので、ACSはインストールされません。
(64bit、AllUser版のコマンド例) ---------- cd C:\ディレクトリーパス\Windows_Application install_acs_64_allusers.js /AdminConfig ----------2-2 ドキュメント内の「Deployment Wizard/AdminConfig」の画像と照らし合わせながら導入する機能を選択してください。
その機能を導入する場合は"YES"を選択して、導入しない場合は"NO"を選択してください。
特別に導入する機能を絞らないのであれば、全ての機能で"YES"を選択してください。
上記設定が終わると、展開用のフォルダー内にある AcsConfig.properties が更新(カスタマイズ)されます。
※導入しない機能としてデータ転送とNavigator for i を選択した場合、以下画像のようにAcsConfig.properties が更新されます。
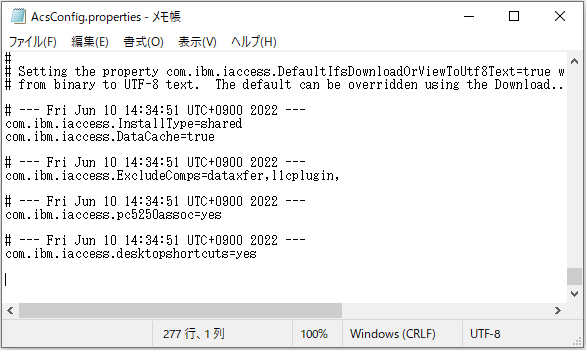
-
上記2でカスタマイズした AcsConfig.properties を含む展開用のフォルダーを、展開元のPCから展開先のPCへ丸ごとコピーします。
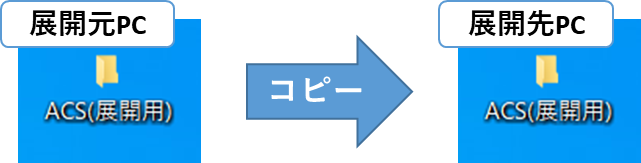
-
4. 展開先のPCにてコマンドプロンプトを開き、「install_acs_xx.js /Q」のように実行してインストールします。
コマンドを実行すると、AcsConfig.properties の情報を基にPCへACSがインストールされます。
※ コマンドを実行すると、上記で説明した通り「ユーザーアカウント制御」の画面が出てしまう事があります。
(64bit、AllUser版のコマンド例) ---------- cd C:\ディレクトリーパス\Windows_Application install_acs_64_allusers.js /Q ----------インストールが完了した事を知らせるメッセージ等は出ません。
処理が完了した事の目安として、デスクトップ上に「Access Client Solutions」や「ACS Session Mgr」のショートカットが作成される事をご確認ください。
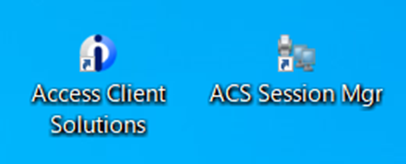
手順は以上になります。
インストールが完了したらACSのメイン画面を起動してみましょう。
尚、左は全ての機能をインストールした場合の画像です。
右は上記2の手順にて、導入しない機能としてデータ転送とNavigator for i を選択した場合の画像です。
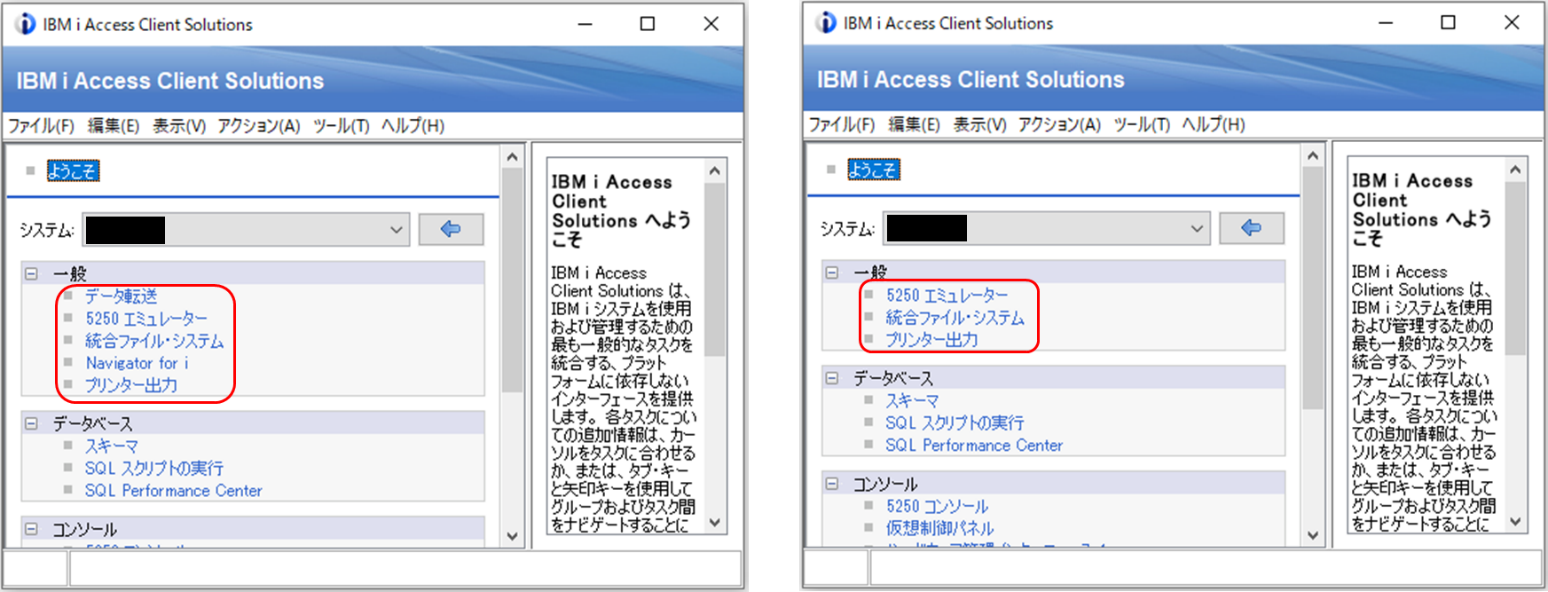
「ユーザーアカウント制御」の画面が出てしまうのが惜しい点ですが、展開先のPCへインストールする毎に表示される全てのDeployment Wizardのダイアログに応答する必要がなくなるので、お手間は格段に少なくなります。
まずはテストとして挙動を確認してみてはいかがでしょうか。
テストされる際には、是非、最新バージョンのACSを入手してお試し頂ければと思います。
今更聞けない!!ACSのダウンロードってどうすればいいの?
https://www.e-bellnet.com/category/technology/2204/2204-04.html
by 槻樹









