新しいNavigator for i の操作が分かりません・・・
Question
IFS上のファイルを共有化したく、久しぶりに Navigator for i にアクセスしました。
しかし、以前の古いNavigator for i とは画面が違いすぎて操作方法や設定の場所が見つけられません。
IBM i NetServer は起動済みです。
PCのエクスプローラーにてネットワークドライブの割り当ても完了している状況です。
Answer
ファイルの共有化については以下の記事で紹介されていますが、こちらは古い Navigator for i だった頃の記事ですので添付している画面コピーも新しい Navigator for i とは異なっています。
Navigator for iでNetServerのファイル共有をしたい
https://www.e-bellnet.com/category/technology/1905/1905-971.html
古い Navigator for i と 新しい Navigator for i では、ログインした後の画面から大きく変化があるので操作に戸惑うユーザー様も多いかと思います。
過去の記事をブラッシュアップして、皆様のお悩みを解決する一助になればと思います。
それでは、新しい Navigator for i にて、IFS上のフォルダーを共有化する手順をご案内いたします。
先ずは、新しいNavigator for i へアクセスしてログインします。
ログインすると以下のような画面が表示されますが、この画面で躓かれるユーザー様が多いのではないでしょうか。
見なれないだけで、この画面を抜けるのは結構簡単ですのでご安心ください。次の手順にてご案内していきます。
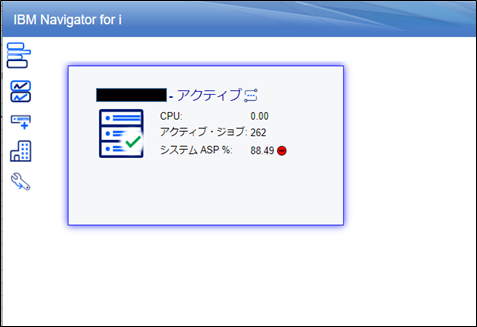
枠内にカーソルを動かして右クリックし、「ノードの管理」をクリックします。
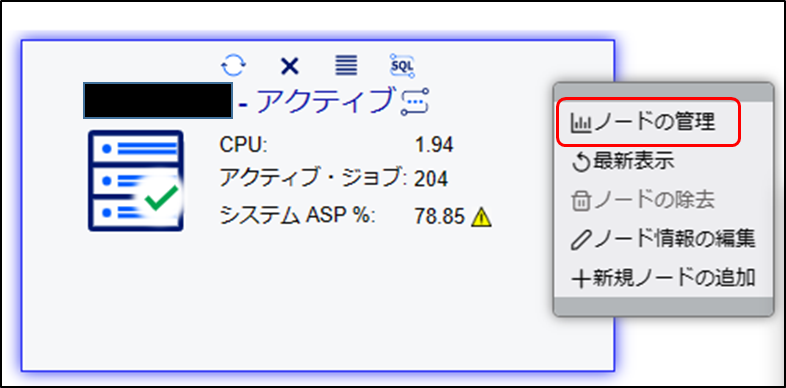
すると、以下画像のような画面へ遷移します。(この画面は"ホーム・ページ"というようです。)
画面の左側には各メニューのアイコンが、右側にはCPU%やシステムASP%が表示されています。
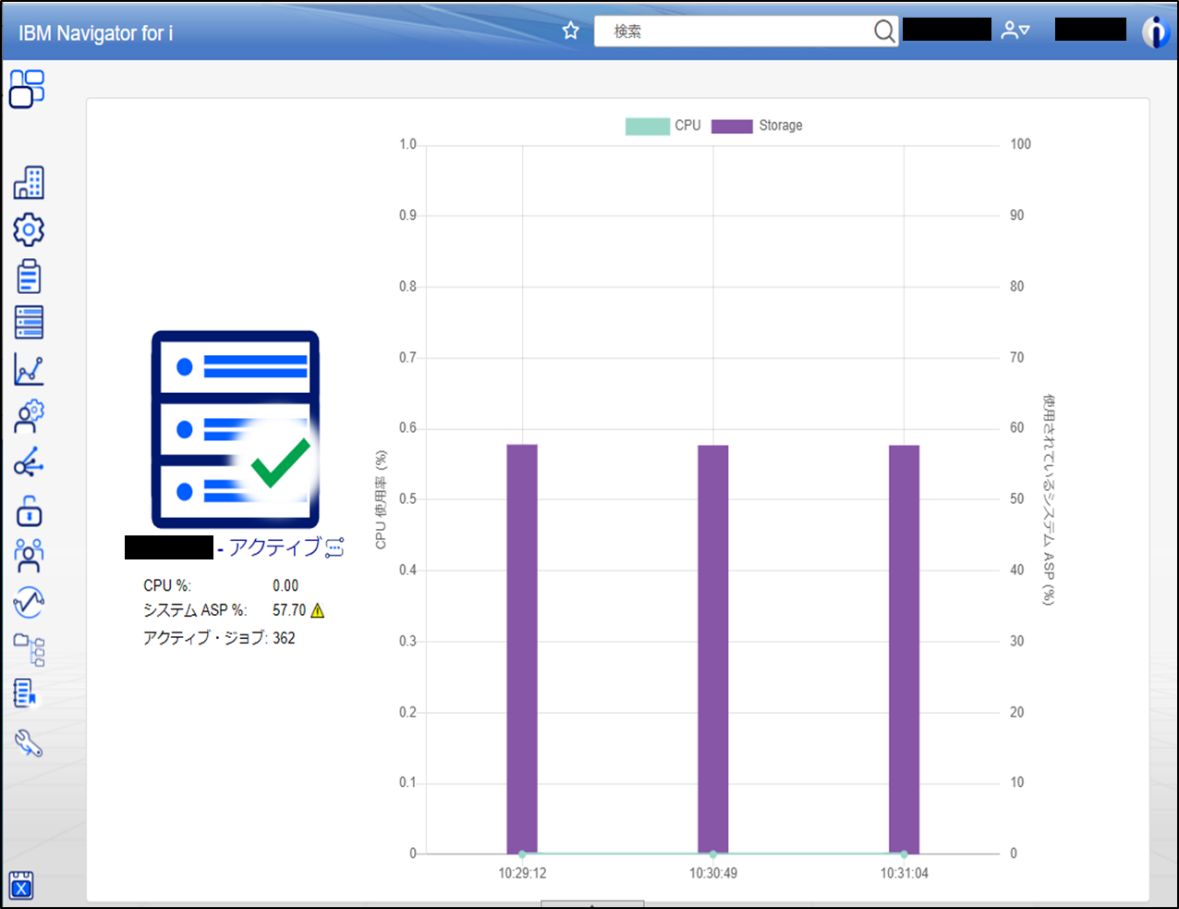
ファイル共有をする場合は、画面左側の下から3番目にある「ファイル・システム」のアイコンをクリックし、「ファイル共用」を選択します。
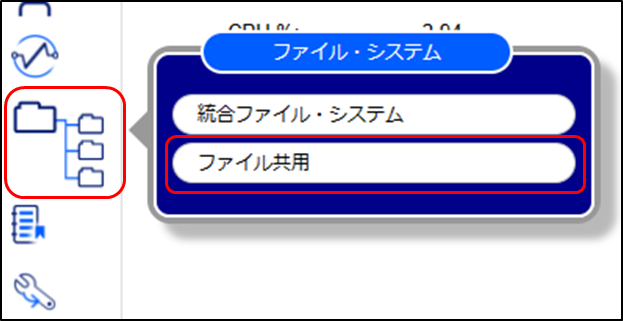
ファイル共用の画面が表示されたら「アクション」をクリックして、「新規ファイル共用」を選択します。
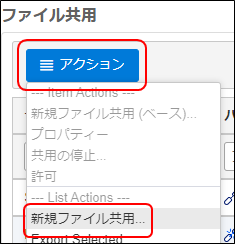
以下の画面にて、共用化の設定を行ってください。
共用名 一覧などで表示されるフォルダー名になります アクセス デフォルトは「読み取り専用」となっている為、必要に応じて「読み取り/書き込み」へ変更します パス名 右横の「参照」ボタンをクリックして、共用化する対象のフォルダー・パスを選択してください 上記の他の設定は任意で設定及び変更してください。
「OK」ボタンを押すと、一覧に共有化したフォルダーが表示されます。
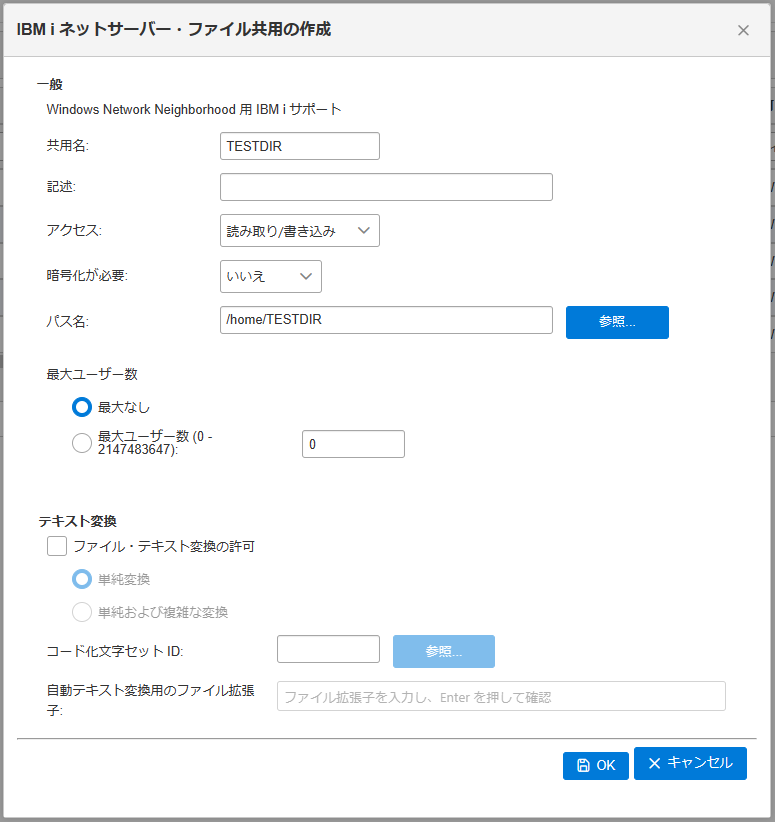
新しい Navigator for i にてフォルダーの共有化をする操作は以上となります。
上記手順1の画面が表示されると驚いて手が止まってしまう方が多いと思いますが、この記事にて先の画面へ進み、新しいNavigator for i の操作方法を知っていただければ幸いです。
by 槻樹









