RDi V9.6 パート8、メンバー コピー機能の改善、LIBLの管理、設定オプションの検索
RDi V9.6の修正パックの数や、大きな新機能がいくつ追加されるのかなどの情報について予想ができていたら、番号付きの記事の連載を始めるにあたって別の考え方をしていたかもしれません。シリーズ記事のパート番号は2桁に届きそうです。愚痴を言っているのではなく、これは喜ばしいことです。RDiは、いつも素晴らしいツールでした。そして、V9.6が初めて登場した2017年末以降、重要な新機能が追加されるペースはますますアップしているようです。
この記事では、V9.6.0.7で追加された機能のいくつかについて取り上げます。先日、9.6.0.8がリリースされたため、私自身、まだ十分に追い付けていないところがあるのも確かです。しばらくRDiのアップデートを行っていないという方にとっては、アップデートを行って、新たに利用できるようになった機能を試してみる良い機会かもしれません。V9.6.0.7で最も大きな新機能と言えば、おそらくRPGロジックをプロシージャーへリファクタリングする機能ということになるかと思われますが、それについては今後の記事で取り上げる予定です。今回の記事では、小さめの、おそらく簡単に見落とされがちないくつかの機能について説明しようと思います。それらはどれも、以前はRDiで行えなかった機能ではありませんが、より簡単に行えるようにしてくれるものです。
ソース メンバーをコピーする
以前に、「オブジェクト・テーブル」でPDMスタイルのオプション3を使用して簡単に複数のメンバーをコピーする手法について読んだことがある、とお思いでしたら、その通りです。確かに、その手法については、私のお気に入りの機能強化の1つとして 1月の記事 で取り上げました。ただし、その記事には、1つ注意事項を記しました。それは、デフォルトでは直前のコピーで使用した場所が指定されるため、コピー先となる場所はよく確認する必要がある、ということでした。当初は、従来のPDMオプション3によく似ているものの、デフォルトのコピー先の場所はまったく異なるということを認識していなかったため、私は何度も間違った場所へコピーしてしまうことがあったからです。
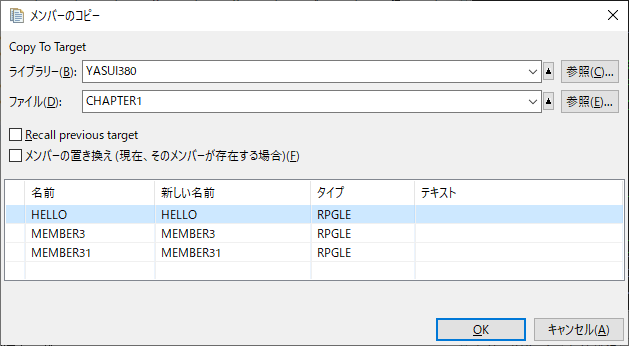
以下では、変更された点について見て行きます。まずは、コピー先の場所が明確に表示されています。そしてさらに重要なこととしては、デフォルト動作が、可能な限りPDMに似た動作になっています(詳細は後述)。すなわち、コピー先は、デフォルトでは、メンバーの現行の位置になります(ほとんどの場合)。図1でコピーされるメンバーは、ダイアログで識別されたファイルのメンバーのリストから選択されました。9.6.0.6では、以前にコピー先として使用したどのようなソース ファイルおよびライブラリーも表示されました。同じコピー先に対していくつかの別々のコピー操作を行う場合は、「Recall previous target」ボックスを選択すれば以前と同じ動作となるため、コピー先の場所を入力し直す必要はありません。
デフォルトのコピー先は、PDMと同じく、メンバーの現行の位置になると述べました。しかし、RDiの「オブジェクト・テーブル」は、PDMのリストに比べてはるかに柔軟性が高いことは言うまでもありません。PDMのリストには、一度に1つのソース ファイルからのメンバーを含めることができるだけだからです。そのため、おそらく複数のファイルまたはライブラリーからのエントリーが含まれているより複雑なメンバーのリストを使用している場合にも、1つのソース ファイルおよびライブラリーのみがコピー先として提示されることに注意する必要があります。
ライブラリー リストを管理する
RDiでのライブラリー リストの管理に関しては、いつも混乱が生じていました。これは、RDi接続に対するデフォルト ライブラリー リストのセットアップと、稼働中のライブラリー リストの変更に関係しています。もちろん、両者とも、いつでも行うことはできましたが、その領域こそが、特に新規RDiユーザーから、多くの疑問が生じた領域でした。今では新たな「ライブラリー・リスト」ビューがあるため、どちらのタイプのライブラリー リスト管理も、多少簡単に行えるようになっています。
まずは、その新しいビューを開く必要があります。これは、他のビューを開くときと同じ方法です。すなわち、「 ウィンドウ 」メニュー オプションの「 ビューの表示」を使用します。ライブラリー リストは、おそらく最初はビューのリストに表示されていないため、「その他 . . . 」を選択します。次いで、表示されるダイアログ上部の検索ボックスに、開きたいビューの名前を入力します。この場合は「ライブラリー・リスト」です。3~4文字入力すると、おそらく「ライブラリー・リスト」ビューが表示されます。Enterキーまたは「OK」を押して開くか、ライブラリー リストの項目をダブルクリックします。これで、パースペクティブに新たなビューが追加されます。おそらく、「エラー・リスト」ビューが表示されているエディター ウィンドウの下に表示されると思います。下の図2のように表示されます。
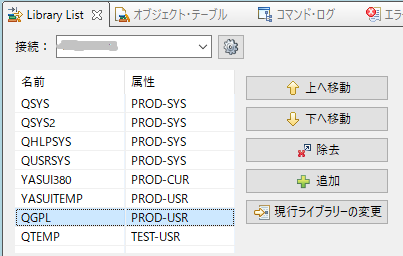
ここでは、接続に対する現行のライブラリー リストを確認することができます。複数の接続を使用している場合は、ドロップダウン ボックスから接続を選択することができます。これには、ユーザー ライブラリーだけでなく、RDiジョブのライブラリー リストのすべてのライブラリーが含まれることに注意してください。言い換えれば、それは、グリーン スクリーン ジョブでDSPLIBLやEDTLIBLによって表示される内容を反映したものです。また、「リモート・システム」で「ライブラリー・リスト」フィルターからも表示できる同じリストです。
もちろん、リストのシステム部分の項目を変更することはできません。しかし、現行ライブラリーを変更したり、さらにユーザー ライブラリーをリストに追加したり、ユーザー ライブラリーをリスト内で上下に移動したりすることができます。これらの操作はすべて、「リモート・システム」でフィルターから行うこともできるため、私は今も自分のライブラリー リストの変更はその従来の方法を使用して行っています。しかし、ライブラリー リストの管理で問題が生じた場合(あるいは、より多くの対話操作のために「オブジェクト・テーブル」を使用し始め、もう「リモート・システム」を使用しない場合)には、この新たなビューは、別のアプローチとなります。
このダイアログを使用して行った変更は、現在接続されているセッション/ジョブにのみ適用され、デフォルトRDiライブラリー リストには適用されないことに注意してください。なお、接続名の隣に設定アイコンがあるのにお気付きでしょうか。このアイコンをクリックすると、デフォルトRDiライブラリー リストを変更するダイアログに素早くアクセスできます。デフォルト ライブラリー リストに変更を加えることができるダイアログを表示するには、左側のペインで「サブシステム」をクリックする必要があるかもしれません。このダイアログの使用法については、 以前の記事で説明しています。この製品がWDSCと呼ばれていた頃ですから、ずいぶん前の記事です。それ以降、ダイアログは多少変更されていますが、すぐに理解できなくても、基本的な使い方は変わりありません。
ちなみに、今、見ているのは、前述したサブシステムに対する設定についてですが、デフォルト ライブラリー リストの調整を行える「オブジェクト」タブや、さらには「コマンド」タブについても触れておきたいと思います。そこでは、コンパイルされたオブジェクトの行き先や、置換を行うかどうか、バッチ ジョブに対するジョブ記述などについて、デフォルトを設定することができます(PDMのF18スクリーンによく似ています)。これもまた、見つけづらいことがあるRDi管理機能の1つと言えそうです。
RDiの設定オプションの探し方
素晴らしいことに、RDiおよびそのベースとなっているEclipseツールには、カスタマイズすることができる非常に多くのオプションがあります。ただ、素晴らしいと思えるのは、変更したい設定オプションがどこにあるのか探さなければならなくなる前だけのことかもしれません。また、あまりに多くの設定オプションがあることで、途方に暮れてしまうこともしばしばです。「設定」ページ上部の検索ボックスが役に立つことも、時にはあります。けれども、9.6.0.7より前のバージョンでは、その検索メカニズムでは見つけることができなかった設定オプションも数多くあったように思います。
いつも見つけるのに苦労した代表例は、「バッチでコンパイル」オプションでした。私は、簡略化するために、コンパイルをバッチから切り替えるよういつも勧めています。けれども、そのオプションがある設定ページの探し方を伝えるのにいつも苦労したものです。「コンパイル」や「バッチ」で検索しても、見つかることはありませんでした。「コンパイル」および「バッチ」という単語は「設定」ページの右側のペインに表示されるのみであり、それらの単語は検索インデックスになかったからです。
今回のリリースで、設定オプションの検索インデックスに「設定」ダイアログの両側のペインが含まれるようになりました。これで、「バッチ」または「コンパイル」で検索できるようになったため、バッチでのコンパイルをオフ(またはオン)にするボックスがある、「IBM i」配下の「コマンド実行」ページを見つけるのも、大変なことではなくなりました。もちろん、これは単なる1つの例に過ぎませんが、設定オプションを探す作業は、今後はずっと楽になると思います。以前に、なかなか見つからないせいで設定オプションを検索するのをあきらめたことがある方は、もう一度、検索を試してみてください。
まだまだ続きそうなこのV9.6シリーズの次回の記事では、既存のロジックのブロックをプロシージャーに変換する強力な新しいリファクタリング オプションについて取り上げる予定です。









