RDi V9.6 パート6、新たな「オブジェクト・テーブル」のさらなる機能強化
RDi V9.6は、「喜びを与え続けてくれる贈り物」であるようです。現行リリースのRDiに関するシリーズ記事の連載が始まったのは約2年前のことです。このテーマの記事は、前回の記事(パート5)が最後だと思われたかもしれませんが、紹介すべきことは、さらにまだあったようです。
以前に、大幅に改善された新たな「オブジェクト・テーブル」ビューに関して、 記事 を1本書きました。PDMパースペクティブについて取り上げた 関連記事では、このパースペクティブがRDi初心者にとってPDMからの移行を容易にする有用なツールになるためには、いくつかの機能強化がまだまだ必要だと思うと述べました。それらの多くは、V9.6の最近の2つのポイント リリースで対応がなされました。
「オブジェクト・テーブル」は、キーボードを使用してずいぶん簡単にナビゲートできるようになりました。キーボードの矢印キー( Tabキーではなく )を使用して、表内をナビゲートしたり、表内のセルにフォーカスを移動したりすることができます。また、スペース バーを押すことで、編集可能なセルを編集モードに移行できます。たとえば、メンバーの名前、タイプ、またはテキストへ矢印キーで移動し、スペース バーを押して、直接、表のセルに新たな詳細情報を入力することができます。もちろん、これまで通り、オプション7を使用して名前を変更することもできますが、この新たな「直接編集」機能は実に便利な機能と言えます。
PDMには、F13を使用して、リストの残りの項目に対して自動的にオプションを繰り返すオプションがあります。新たな「オブジェクト・テーブル」でも、キーボード ショートカットAlt+F1(Macではoption+F1)を使用して、同じようにオプションを繰り返すことができるようになりました。また、右クリックして「Repeat File Option」を選択することもできます。
PDMと同様に、オプションを繰り返した後で、最後に向けてブランク オプションを繰り返して、リストの途中でアイテムのグループを処理することもできます。リストは、任意の列で昇順または降順にソートすることができます。たとえば、最近更新された複数のメンバーをコピーしたい場合は、「Last modified」列でソートすれば、名前に関係なく、リスト内でそれらのメンバーを集めることができます。また、表の右側にある「Filter/Subset」ダイアログの「 Subset 」ボタンについても、ここで触れておく必要があると思います。これは、PDMのF17オプションと同じような機能であり、たとえば、アイテムの名前またはテキストの一部分を入力することで、既存のリストのサブセットを素早く作成することができます。リストの一部に対するオプションの処理を迅速に行えるようにするために、既存のリストのサブセットを作成するのに便利です。このサブセット オプションは、ホスト側リストへ戻ることなく、現行リストに対して処理を行うため、「Apply」を押すたびにリストを取得する「Filter」ボタンを使用するより、処理が迅速になることが多いようです。
下の図1は、これらの新機能の使用例を示しています。
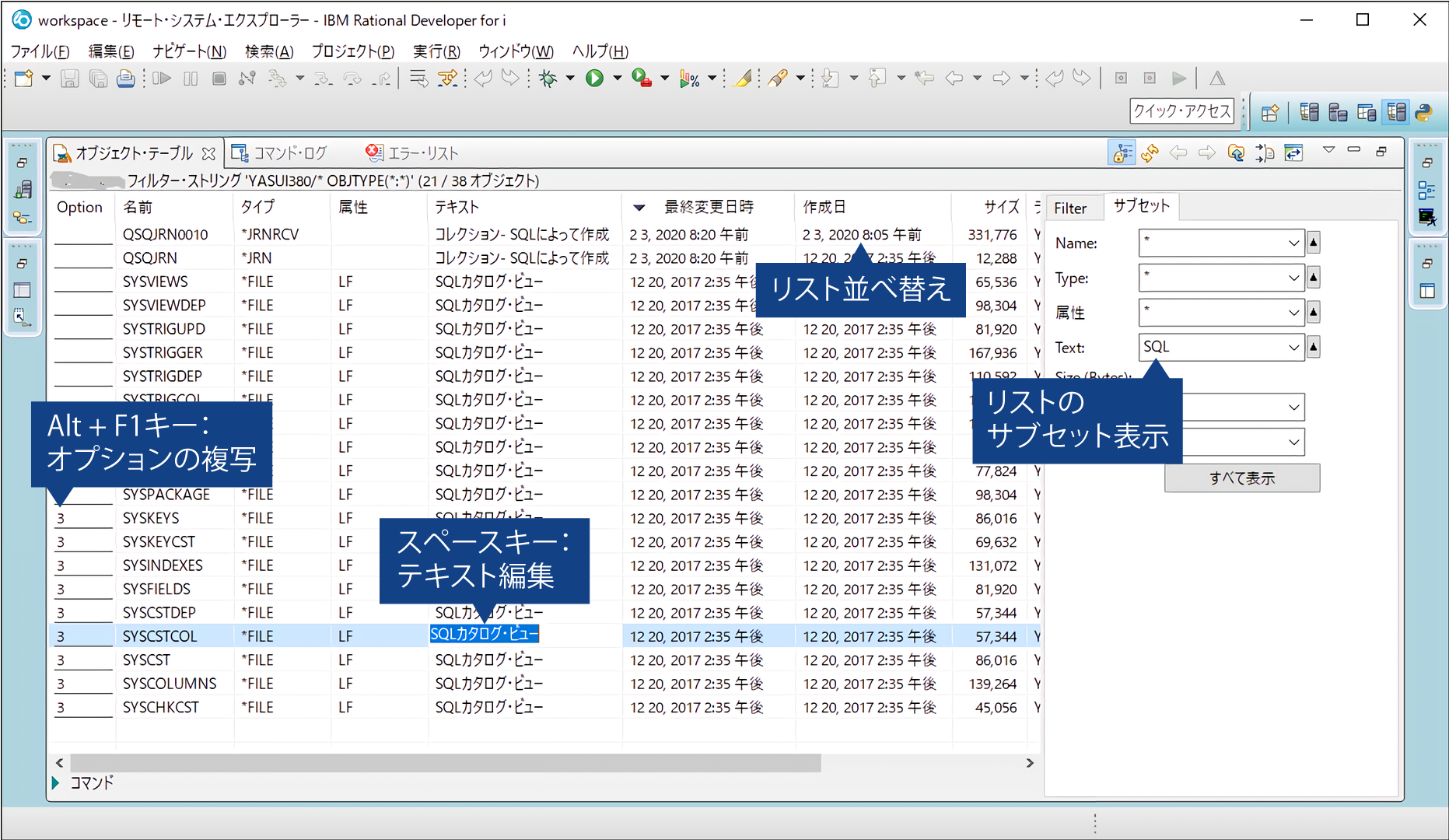
こうした最近の「オブジェクト・テーブル」に対する機能改善の中でも、私のお気に入りは、オプション3を使用する、簡便化された「 copy to 」機能です。複数のソース メンバーを別の(時には同じ)ソース ファイルまたはライブラリーへコピーすることが必要になることがよくあります。「リモート・システム」で「Copy」オプションを使用するのは、時間もかかり、煩雑だと思います。というのも、複数のメンバーを選択してから「 Copy 」、次いでコピー先のソース ファイルを指定してから「 Paste 」というように、2つのオプションを使用する必要があります。次いで、コピーされるすべてのメンバーに対して個々に「ソース・ファイル・コピー(CPYSRCF)」コマンドがプロンプトされます(同じメンバーへのコピーの場合はその前に新しい名前の入力が求められます)。確かに、それぞれのプロンプトでEnterを押せばよいだけです(プロンプトが表示されるのを待ってからですが、あまり高速でないネットワーク接続の場合はいくぶん待たされることがあります)。しかし、複数のメンバーをコピーする場合は、それでもかなり煩わしいものがあります。いくつかのメンバーの横にPDMオプション3を入力し、表示される1つのダイアログ プロンプトで、一度、コピー先(または新しい名前)を指定するというのと比べれば、特にそう思えます。Enterを押せば、完了です。
新たな「オブジェクト・テーブル」のオプション3は、PDMでの動作にいっそう似た動作になり、PDMとの親和性は大きく向上しました。1つのダイアログが表示され、コピー先ライブラリー/ソース ファイルの指定や、メンバー名の変更を行って、「OK」(またはEnter)を押せば完了です。ずいぶん快適になりました。
メンバーのグループをコピーする際、この簡便化されたオプション3について、注意しておくべきことがあります。表示されるダイアログでは、今選択したメンバーを、前回行ったコピー操作(数週前のこともあります)の際に指定したのと同じコピー先(ソース ファイルおよびライブラリー)へコピーするものと想定されています。コピー先がそれで問題ない場合は、タイピングを省力できることになります。しかし、PDMと同じように動作することを想定している(メンバーのコピー元のソース ファイルおよびライブラリーがデフォルト)場合は、非常に厄介なことになる場合もあります。メンバー名を変更してからEnterを押すだけでは、想定していたのとはまったく別の場所へソースがコピーされることになりかねません。すでに数回その操作を行ったことのあるユーザーからのアドバイスです。オプション3を使用する際は、必ずダイアログ上部のコピー先の欄を確認し、必要に応じて変更することを忘れないようにしてください。下の図2は、図1で示されたメンバーをコピーする際に表示されたダイアログです。コピー先のライブラリーの場所が同じでないことに注目してください。
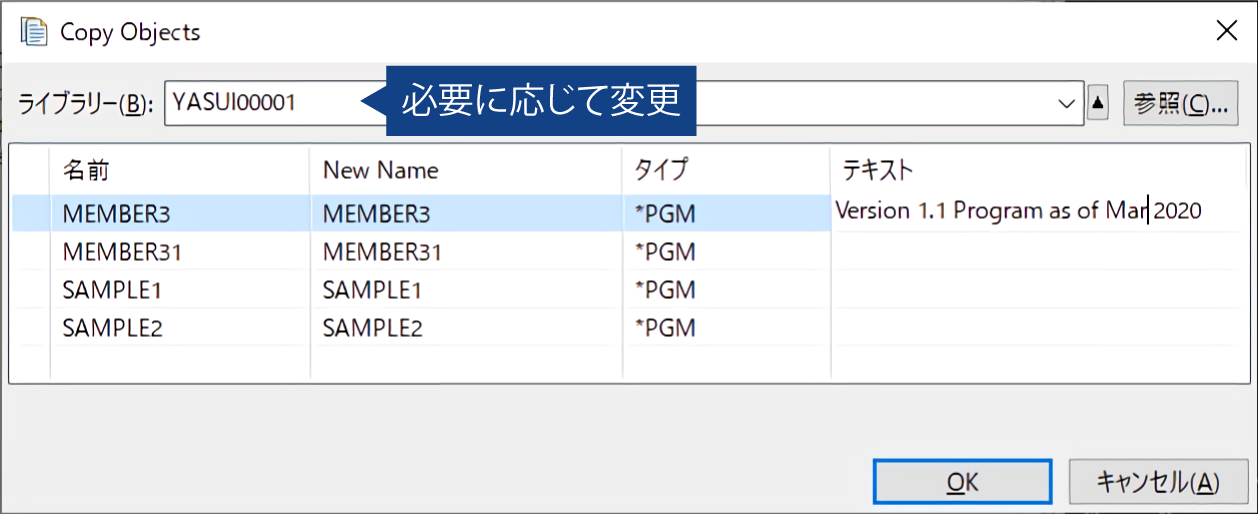
確かに、PDMでは、メンバーのコピー元は1つのソース ファイルおよびライブラリーのみかもしれませんが、「オブジェクト・テーブル」リストでは、メンバーのコピー元は、異なる多くの場所となる可能性があります。そのため、コピー先として元の場所を使用することは常に可能というわけではありません。
読者の皆さんの中には、「どうして「Copy Member(s) to ...」オプションを使用しないのか」と思っておられる方もいるのではないでしょうか。そのオプションでも、PDMとほとんど同じように動作し、コピー先や新たなメンバー名を指定することができる1つのダイアログが表示されます。デフォルトのコピー先は、PDMにかなり近いです。また、このオプションは「リモート・システム」および「オブジェクト・テーブル」の両方から同じように使用できます。実を言うと、たいていの場合、私はこの「Copy Member(s) to ...」を使用しています。ただし、このオプションはRDiのベース パッケージの一部ではなく、iSphereプラグインからのものです。(訳注:iSphereはRDi向けの、オープンソースのプラグインです。当記事添付の画面イメージはプラグイン無しで取得したものです。)
ほとんどの場合、私はiSphereの「 Copy Member(s) to ... 」機能の動作の方が好みなのですが、両方のオプションを試してみて、ご自分で選ぶことをお勧めします。「オブジェクト・テーブル」の新たなオプション3の機能には、少なくとも1つのメリットがあると思います。それは、コピーを行った後に、自動的にメンバーのリストが更新されることです。
iSphereプラグインをインストールしていない方は、ぜひ試してみることをお勧めします。私はiSphereのファンであり、日々活用している機能が数多くあります。以前に、iSphereについて記事を書いたこともあります。iSphereに関する詳細情報は、以下の「関連記事」のリンクからご覧いただけます。
この他にも、エディターでフォント サイズを一時的に大きくする方法、「where am I?」インジケーター、および新たなリファクタリング機能など、V9.6でRDiに追加された機能がさらにいくつかありますので、それらの機能については、近いうちに今後の記事で紹介する予定です。
iSphere Plug-in Expands RSE/RDi Toolset
Looking For Stuff With iSphere
More iSphere Goodies









