RDiの設定オプションはどうしていますか
RDiはカスタマイズ性に優れる、というのは、控えめ過ぎる言い方です。何百もの設定オプションを指定でき、その他にも実に様々なカスタマイズを行えるからです。私のお気に入りの設定オプションや、その他のカスタマイズのやり方について、よく尋ねられることがあります。この記事では、私のワークスペースが、デフォルトの「初期状態」のRDi設定とどのように違っているかについて、いくつか紹介しようと思います。
この記事では、私のお気に入りの設定オプションの設定値のいくつかを主に紹介します。設定ダイアログ以外の方法を使用してRDiワークスペースで行っているカスタマイズについては、今後の記事で取り上げる予定です。
まずは、設定オプションそのものを見つける方法から見て行きましょう。一番分かりやすいのは、「設定」メニューを使用する方法です。これは、Windowsでは「 ウィンドウ 」メニュー、Macでは「 RDi 」メニューからアクセスします。ここから、すべての設定オプションにアクセスすることができますが、様々なレベルにネストしているため、全体をナビゲートする方法を把握しようすると、かなり気が重くなるかもしれません。使用すべき正確なキーワードが分かっている場合は、左上隅にあるフィルター テキスト ボックスを使用すると、オプションをキーワードで絞り込むのに非常に便利です。最近のリリースでかなり詳細にわたる索引付けがなされたため、フィルタリング機能が大幅に改善されています。
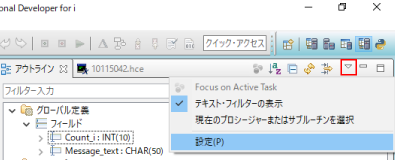
設定オプションを見つけるのに役に立つもうひとつの方法は、RDiツール バーの右端にある「クイック・アクセス」検索ボックスを使用する方法です(ビュー、パースペクティブ、コマンドなどの、RDiの他の機能を探すのと同様です)。これまで話したRDiユーザーの中には、設定オプションを検索する方法としては、「クイック・アクセス」がお気に入りだと言う人もいました。ただ、私個人としては、変更したい設定オプションを検索するのには、前述した方法のいずれかを使用した方が、見つけやすい気がします。
表示する必要がある設定ページの見つけ方について、お分かりいただけたでしょうか。それでは、私がいつも変更するようにしている設定オプションについて見て行きましょう。
- 「バッチでのコンパイル」(「コマンド実行」ページ)
- 私はいつも、このオプションをオフにしています。そうすることで、バインディングの問題など、コンパイル時にたまに発生する問題を調べるのがずっと簡単になると思います。この設定オプションをオフにしておくと、RDiの「コマンド・ログ」ビューで、「Definition not found for symbol(記号の定義が見つからない)」というメッセージなど、状況の診断や修正に役立つより多くの情報を得ることができます。バッチでのコンパイルの場合、「コマンド・ログ」は、コンパイル ジョブ ログを表示するように勧めてくるだけです。「バッチでない」コンパイルの場合は、「コマンド・ログ」の情報から問題を解決することができない場合でも、確認すべきジョブ ログをより簡単に見つけることができます。それは、「My host server jobs」の下の「Jobs」サブシステムにリストされているものということです。この設定オプションがあるページは、特に見つけづらいかもしれないので、「設定」ダイアログからそのページを表示する手順を記しておきます。すなわち、「リモート・システム」 > 「IBM i 」> 「コマンド実行」の順に選択して表示します。
- 「実動ファイルを更新する」(「IBM i デバッグ」ページ)
- 私はこのオプションをオンにしています。私が作業してきたほとんどすべての環境で、プログラムをデバッグするのに必要となるオプションです(グリーン スクリーンでもRDiでも)。そのため、デバッグ セッションをセットアップする段になって毎回設定しないで済むように、このオプションを指定しています。特に大事なのは、私のお気に入りの方法である、デバッグにサービス エントリー ポイント(SEP)を使用する場合です。このオプションを見つけるには、「設定」ダイアログのフィルター ボックスまたは「クイック・アクセス」フィルターで、「デバッグ」と入力するだけです。どちらの場合でも、表示されるオプションのリストから「IBM i デバッグ」を見つけてください。
- 「保存時に行のシーケンス番号を変更」(「リモート・システムLPEXエディター」ページ)
- このオプションは、Ted Holtに言われて思い出しました。Tedのお気に入りでもあるオプションです。メンバーに対して変更を加えた後で自動的にRDiにシーケンス番号を変更させるというのは、実に合理的だと思います。このオプションを素早く見つける方法は、「リモート・システム」のビュー メニューからです。「設定」 > 「リモート・システムLPEXエディター」を選択します。
- 「制御ブロックの自動閉止」の「スタイル」(「ILE RPG」 > 「キーの動作」ページ)
- RDi講座の受講生から最もよく尋ねられる質問の1つは、エディターが自動的に挿入するENDXXステートメントの大文字小文字を変更する方法についてです。これは単純な設定オプションです。プルダウンから好きなスタイルを選択するだけです。私の場合は「EndXx」です。私は「アウトライン」のビュー メニューからこのページを表示します(RPGLEメンバーを開いている場合)。RDiの非常に古い(V9.6より前の)バージョンを使用している場合は「キーの動作」ページはありませんが、その場合、このオプションは最初の「ILE RPG」設定ページにあります。V9.6より前のバージョンを使用している方は、数多くの便利な機能を使いそびれていると言えます。よい機会ですので、アップグレードされてはいかがでしょうか。これまでに、そのような使いそびれてこられた機能に関して、(今のところ)パート10にも及ぶ記事シリーズを記していますので、ご参考までに。
- 「固定フォーム・コードのユーザー定義タブ停止位置」(「ILE RPG」 > 「キーの動作」ページ)
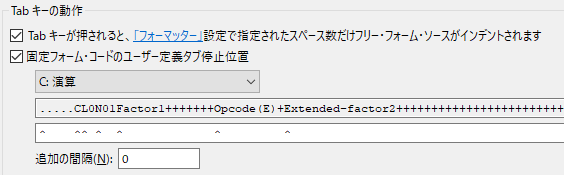
- 残念ながら、古い固定フォーム コード(特に固定フォーム ロジック)でたくさん作業を行う必要がある場合は、タブ ストップをカスタマイズして、ナビゲーションにTabキーを使用できるようにしておくことをぜひともお勧めします。ほとんどの場合は、新たな行をコーディングするときにまれにしか使用するつもりのないタブ ストップを削除するだけです。そうすることで、Tabキーの使用を効率化して、移動する必要がある場所へより迅速に移動できるようになります。上の図のそのオプションの下に、私がカスタマイズしたC仕様書の例が示されています。そこでは、レベルの切れ目、条件付け標識、および「Factor 1」(演算項目1)にデフォルトで設定されていたタブ(タブはそれぞれ「^」と表示)を削除しています。「C」(同じページの「直前の仕様タイプを繰り返す」オプションにより自動的に挿入)のところから、1回Tabキーを押すと「OpCode」の桁に移動し、もう1回Tabを押すと「Factor 2」(演算項目2)へ移動し、次いで必要なら「Result」(結果)へ移動します。私はロジックでデータを定義しないので、それらのタブも削除しました。新たなコードでコーディングするつもりはありませんが、結果標識のタブ ストップは残しておきました。しかし、それらがすでに使用されているときは、タブを使用して1つの標識番号に素早く移動して、フォーマット行を見てそれがどの標識であるか確認できるのは便利だと思います。
- 様々なフォーマット選択オプション(「ILE RPG」 > 「フォーマッター」ページ、「ILE RPG」 > 「フリー・フォームSQLフォーマット」ページ)
- フリー・フォームRPGおよび組み込みSQLをフォーマットする方法に関しては、ユーザーごとの好みや、ショップ独自の標準があると思います。ここで指摘しておきたいのは、インデントするスペース数、SELECTブロックのインデント方法などを自分で調整できるということです。私の場合、WHENとOTHERをインデントしたいと思うのですが、それがデフォルトではないため、そう思われない方も多いのではないかと思います。これらの選択オプションは、新たなコードを書く際にインデントに適用されるだけではなく、エディターで既存のコードにオートフォーマット オプションを使用するときにも適用されます(エディターのコンテキスト メニューから「ソース」 > 「フォーマット」を使用するか、ショートカット(WindowsではCtrl+Shift+F、MacOSではcommand+shift+F)を使用)。SQLフォーマット機能は、9.6.0.7および9.6.0.8で強化されています。そのため、SQLのフォーマットを自分の望み通りにできていないという方は、RDiをアップグレードすることで、選択肢が増えるかもしれません。
RDiをカスタマイズする方法には、設定オプションを通じて実装されるのではないものもいくつかあります。次回の記事では、そのようなカスタマイズ手法のいくつかについて取り上げる予定です。









