RDi V9.6 パート12、新規RDiユーザー向けの新機能
RDiの最新のリリース(9.6.0.11)に関する 前回の記事 で、新規RDiユーザー向けに、PDM/SEUからの移行を容易にすることを目的とする新機能について取り上げると約束しました。経験豊富なRDiユーザーの方も、まだページを閉じないでおいてください。興味深いことが見つかるかもしれません。
ここでは、これらの機能のほとんどについて、PDMパースペクティブのコンテキストで説明します。PDMパースペクティブは、特に、RDiへの移行を容易にするように設計されたパースペクティブです。PDMパースペクティブは、9.6.0.3で初めて導入され、当時、この記事シリーズでも、 こちらの記事にて紹介しています。PDMパースペクティブは、新規ユーザーを対象にして作成されましたが、数多くの経験豊富なRDiユーザーにも、簡素化されたインターフェースが気に入られているようです。私はと言えば、今も従来の「リモート システム エクスプローラー」パースペクティブを使用していますが、それは長年の習慣からそうしているだけであり、もっと使い込んでみれば、私もPDM側の人間になるのかもしれません。
ただし、私は、同時に導入された、強化された「オブジェクト・テーブル」ビューの大ファンです。「RSE」パースペクティブで毎日使用しています。以前の記事に、 「オブジェクト・テーブル」のお気に入りのところ および その最新の機能強化について記しています。ここでは、「オブジェクト・テーブル」ビューがどれほど素晴らしいか、さらに述べるのは控えるとして、PDMパースペクティブの考え方が好みではないという方にも、RSEで、機能強化された「オブジェクト・テーブル」を試してみるようお勧めするに留めようと思います(「ウィンドウ」 > 「ビューの表示」 > 「オブジェクト・テーブル」)。有用さに驚かれることと思います。
PDMパースペクティブがデフォルトに
9.6.0.11以降では、ワークスペースの新規作成時のデフォルトは、最初はPDMパースペクティブになります。今回のリリース以前は、RSEがデフォルトでした。このことは、PDMパースペクティブを使用したくないユーザーにとって大変なことなのでしょうか。そんなことはありません。RDiが起動したら、パースペクティブを切り替えれば済むことです(そして、PDMを使用する予定がない場合は、PDMを閉じます)。そのようにした場合、それらの操作は記憶されます。新たなワークスペースのエディターの最初の「New IBM i Connection」タブには、RSEを開くためのリンクもあります。図1を参照してください(下の赤い矢印)。
「New IBM i Connection」ダイアログ
図1では、新たなダイアログによって、IBM i への基本接続の構成がどのように簡単になるのか確認することができます。このダイアログは、新規作成されたワークスペースに対して自動的にエディターに表示されます。また、RDi内で、どのパースペクティブからでも、新たな「Connections」プルダウン メニューから利用可能です。
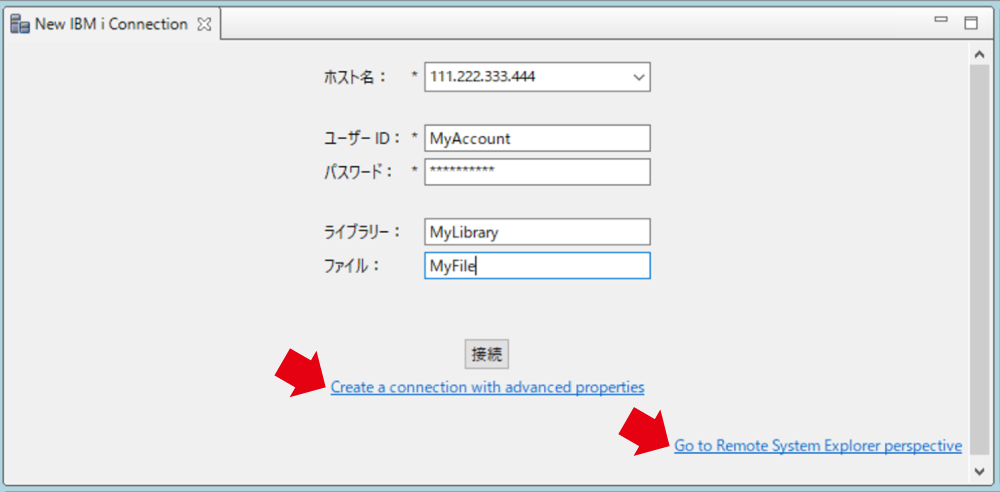
入力が必要なのは、基本接続情報のみです。すなわち、ホスト名、ユーザーID、およびパスワードです。詳細プロパティを使用して接続を作成するためのリンクに注目してください(上の赤い矢印)。リンクをクリックすると、ホスト名より適切な接続名/別の接続名を指定する機能など、「リモート・システム」ビューを使用して接続を新規作成する際に利用可能なすべての機能を利用できます。
また、作業で使用するソース ファイルの名前およびライブラリーを入力することもできます。ソース ファイルを指定すると、そのファイルのメンバーが「オブジェクト・テーブル」に自動的に入力されます(WRKMBRPDMまたはPDMメニューの「Work with Members」と同様)。図2は、上のダイアログを介して接続した後、結果として表示されたPDMパースペクティブを示しています。図中の赤枠で囲まれた青色の矢印ボタンを押すと、「オブジェクト・テーブル」内で、コマンド入力ダイアログが占めている余分なスペースが非表示になることに注目してください。
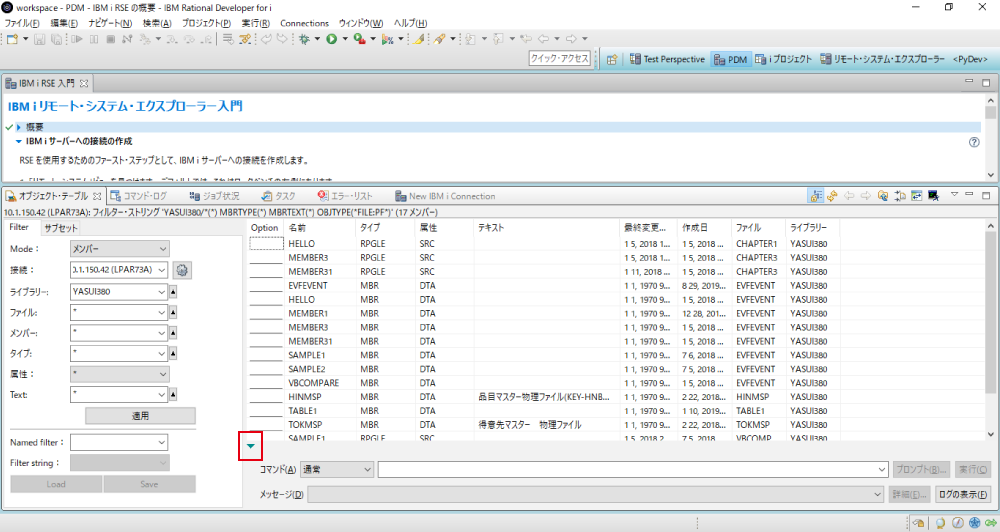
「リモート・システム」ビューがないことが、PDMパースペクティブとRSEパースペクティブとの主な違いの1つであることに注目してください。ここでは、開発者は「オブジェクト・テーブル」との対話を行うということです。たとえば、表示されているメンバーの1つを開くには、編集用にはオプション2、参照用にはオプション5を使用することができます。あるいは、名前をダブルクリックしても、編集用に開くことができます(デフォルト)。馴染みのあるすべてのPDMオプションが「オブジェクト・テーブル」から利用できるわけではありませんが、その多くは利用できます。リスト内の項目を右クリックして、利用可能なPDMオプションのリストを確認することによって、どのオプションが有効なのかが分かります。
もちろん、「オブジェクト・テーブル」に表示される内容は、テーブルの左側に表示される「Filter」タブの選択内容を修正することで変更することができます。たとえば、ご推察の通り、メンバー リストから、オブジェクトまたはライブラリーのリストに変えることができます。
テーブル内に現在表示されている項目のリストをサブセット化するには、「Filter」タブの隣の「サブセット」タブを使用します。いずれも9.6.0.11での新機能ではないため、「オブジェクト・テーブル」を使用するさらに多くの方法については、「オブジェクト・テーブル」に関する以前のいくつかの記事を参照してください。
PDMパースペクティブでの編集、コンパイル、および「Library List」
「オブジェクト・テーブル」で使用するPDMオプションのリストにはないことがはっきり分かるオプションは、コンパイル用のオプション14とオプション15です。これはまったく問題はありません。ソース メンバーをコンパイルするためのオプションは、他にも多数あるからです。テーブルのコンテキスト メニューには「Compile」および「Compile (Prompt)」オプションがあります。あるいは、エディターで開いているメンバーをコンパイルするには、「Compile」メニュー オプション、またはキーボード ショートカットCtrl+Shift+Cを使用します。図3は、ソース コードが編集用に開かれているビューを示しています。こちらには「Compile」メニューがありますが、コードが開かれていなかったため、図2ではこのメニューはありませんでした。
また、図3には「Library List」ビューも示されています。これは、RSEの「Library List」フィルターの代わりに使用されます。これは、PDMパースペクティブでの「アウトライン」と同じ領域に表示されます。やはり、これも9.6.0.11での新機能ではありませんが、RSEパースペクティブでデフォルトでは開かれなかったため、RSEユーザーに、 9.6.0.7での機能強化についての記事でも取り上げたこの機能について、思い出してもらおうと思って紹介してみました。
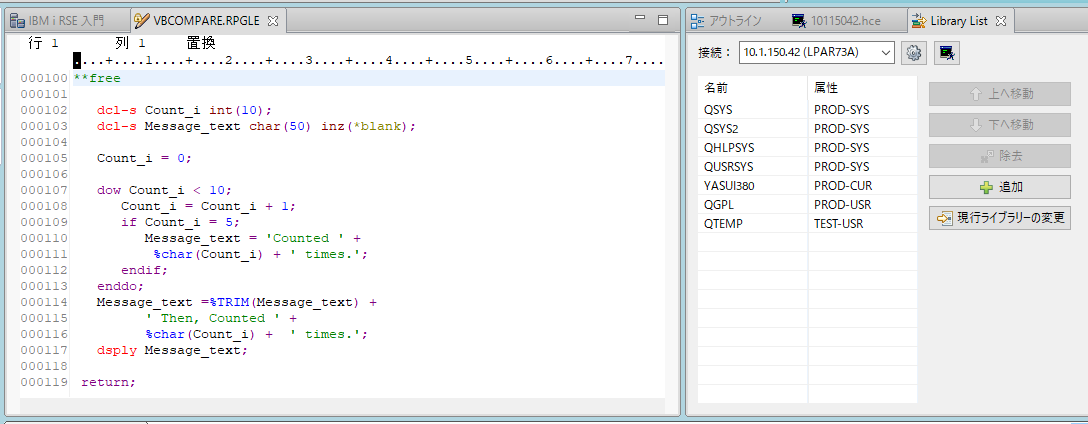
誰でもグリーン スクリーンが必要なときがある(?)
RDiへの移行をより円滑にするためのもう1つのことは、グリーン スクリーン エミュレーション セッションを開く簡単な方法です。できることなら、これを、RDi内で、SEUでコードを編集する方法として使おうと考える人などいないことを願っています。しかし、私の経験からすると、RDi開発者は、他の様々なことを行うためにグリーン スクリーンを使用する必要が生じることがあります。そのため、これは、新規RDiユーザーがそうしたことを行って、エミュレーション スクリーンをRDiワークベンチに統合できるようにするための簡単な方法ということになります。
これは、RSEパースペクティブを使用しているユーザーが、「リモート・システム」で「オブジェクト」(または接続名)を右クリックして、「Host Connection Emulator」(ACSが起動する「5250 エミュレーターの起動」ではありません)を選択することによって使用できたのと同じエミュレーターです。もちろん、ここには「リモート・システム」ビューがないため、新たな方法が必要になります。「オブジェクト・テーブル」および「ライブラリー・リスト」の両方で表示される新たなアイコンがあります(図4は「ライブラリー・リスト」に表示されているそのアイコンです)。そのアイコンの上にカーソルを置くと、「Open Host Connection Emulator」というテキストが表示されます。アイコンをクリックすると、RDiエディター ウィンドウ内でエミュレーション セッションが開始されます。
このオプションは、Mac版のRDiでは表示されません(同じく、上述の「リモート・システム」オプションも表示されません)。これは、この機能を提供しているソフトウェアのためです。
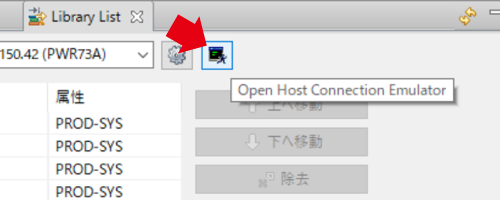
新作動画をご覧ください
HelpSystems社のSteve Ferrell氏が、これらの新機能を使用し始める新規RDiユーザー向けに、その使い方について 説明する短い動画 を作成しています。別の動画では、 「Library List」ビューを使用して 、個別のセッションごとにライブラリー リストを変更する方法や、今後のセッション用にデフォルト ライブラリー リストを修正する方法が紹介されています。また、「Your PDM can NOT do that!(あなたのPDMではできないですか)」と題するプレイリストをはじめ、他にも、役に立つ動画が多数あります。 SteveのRDi動画へのチャンネル登録をお勧めします。
RDiには、ますます多くの新機能が加わり続けています。次はどんなことが起こるのか楽しみです。









